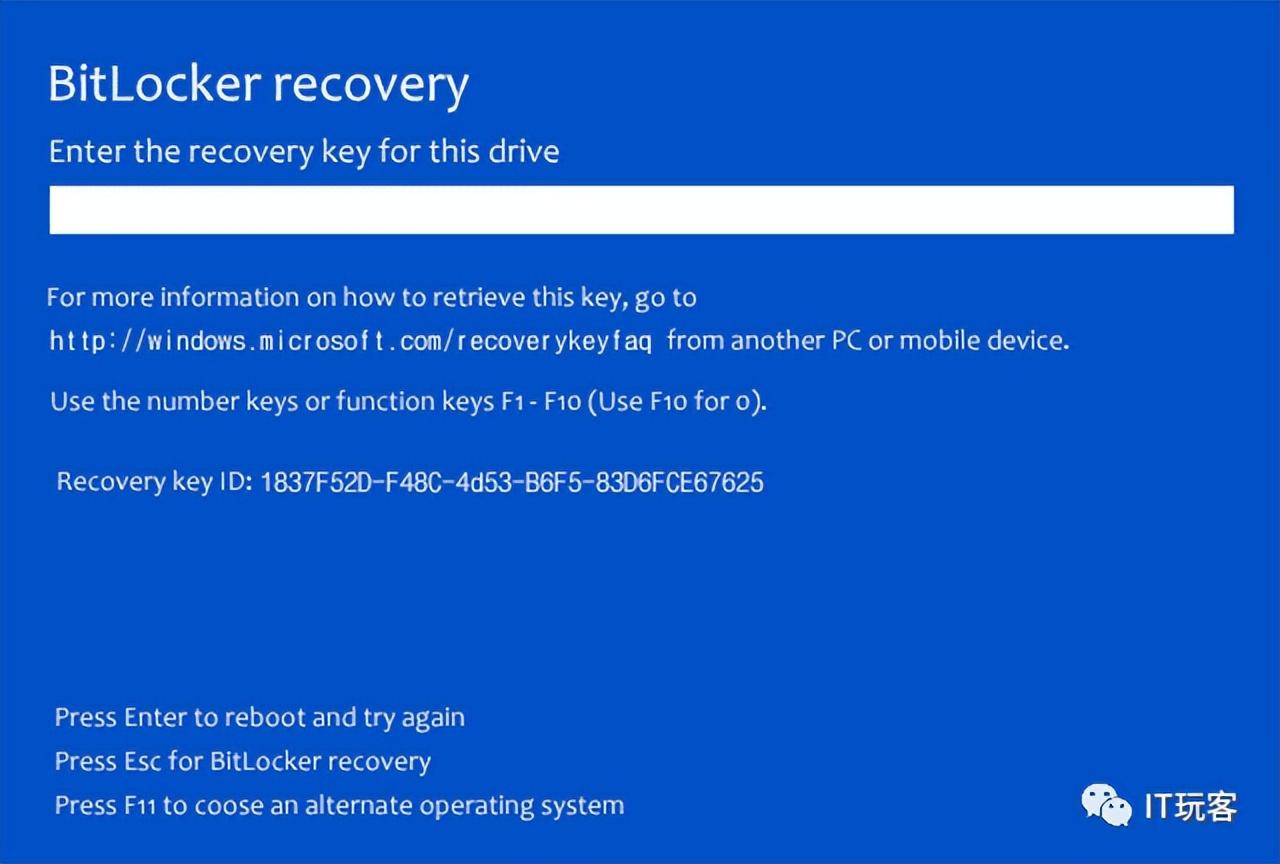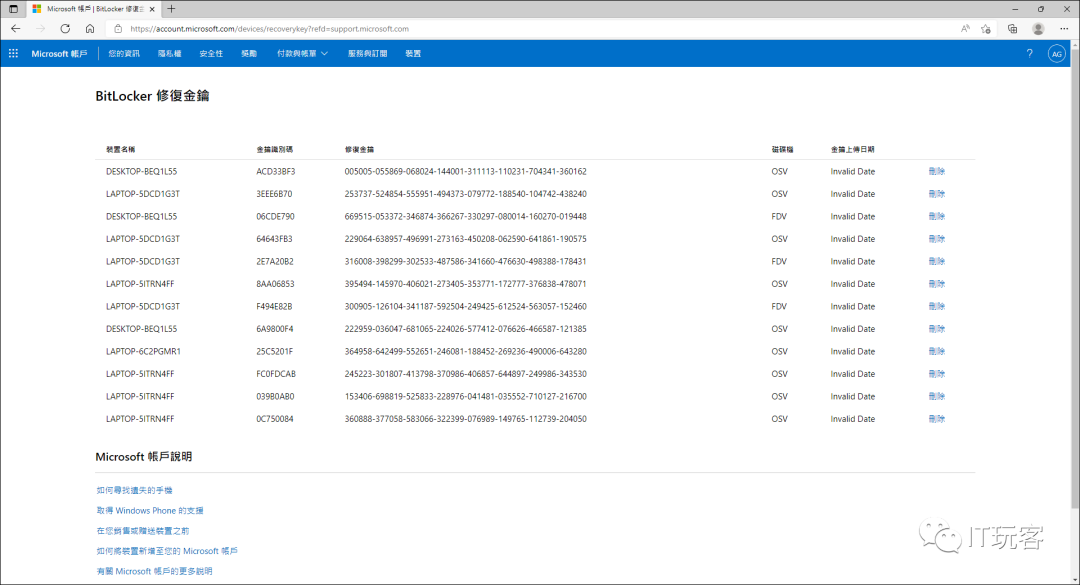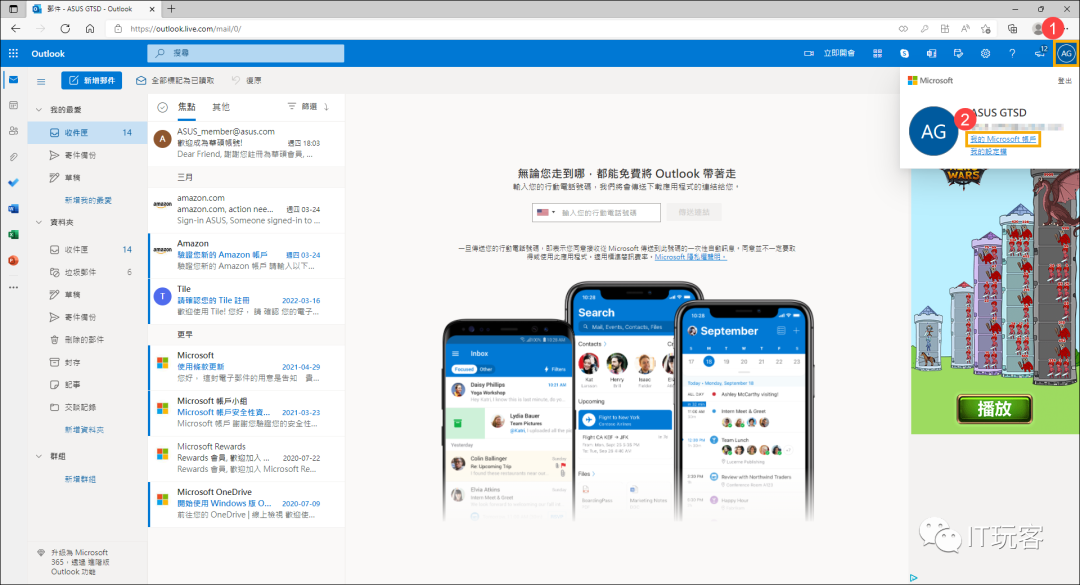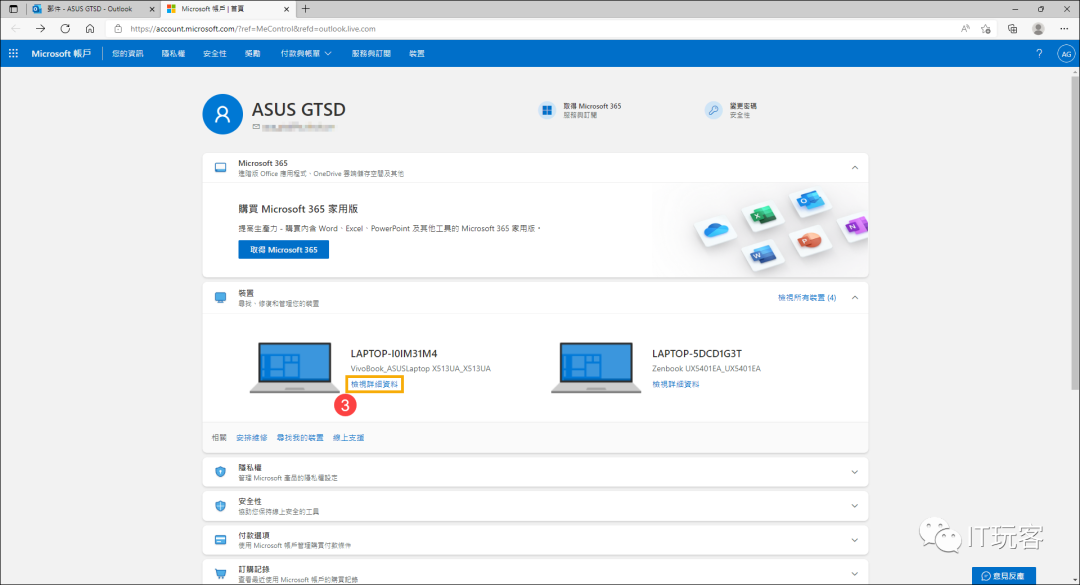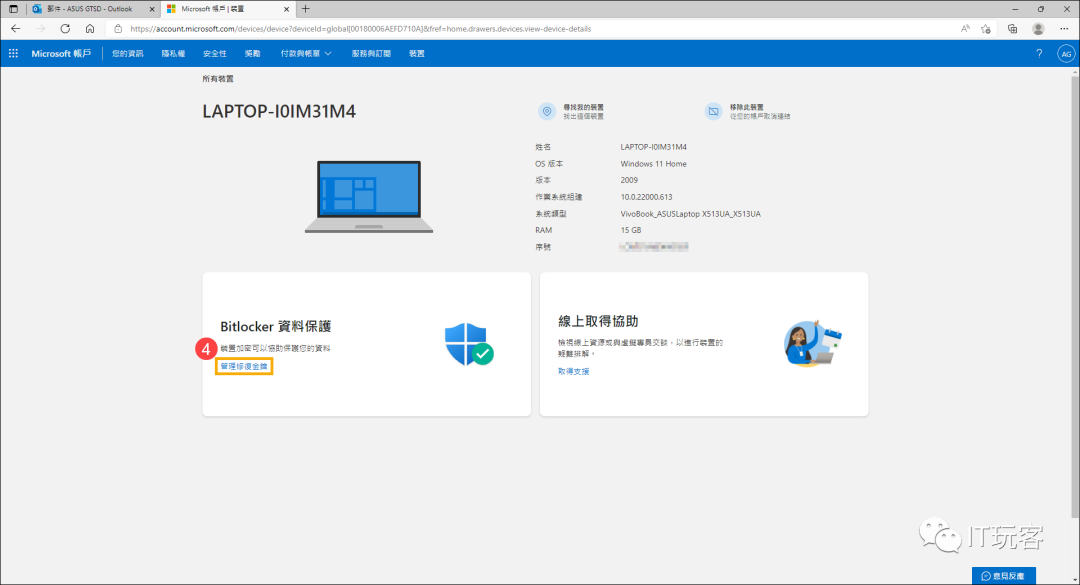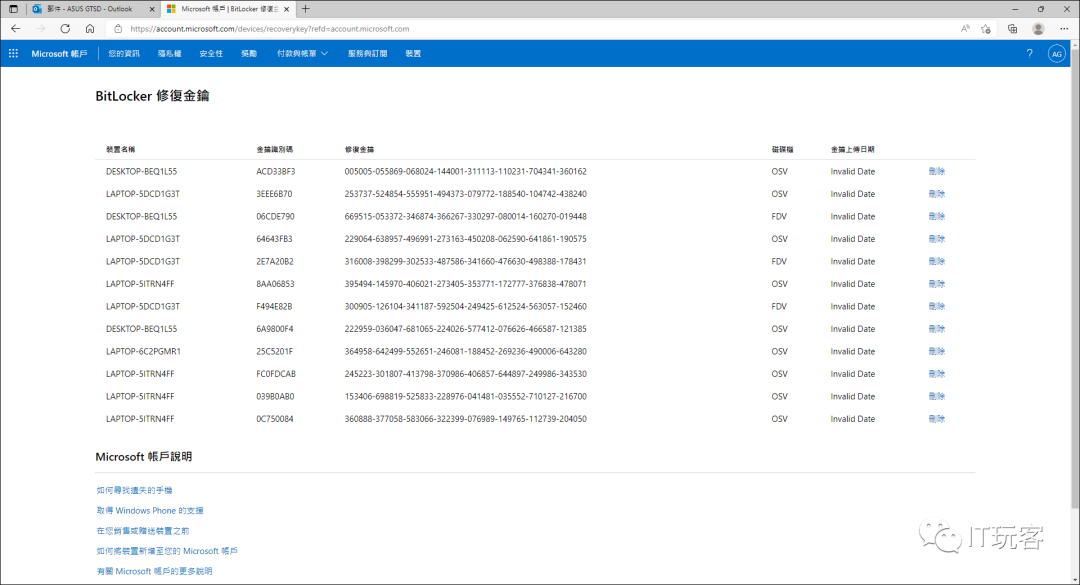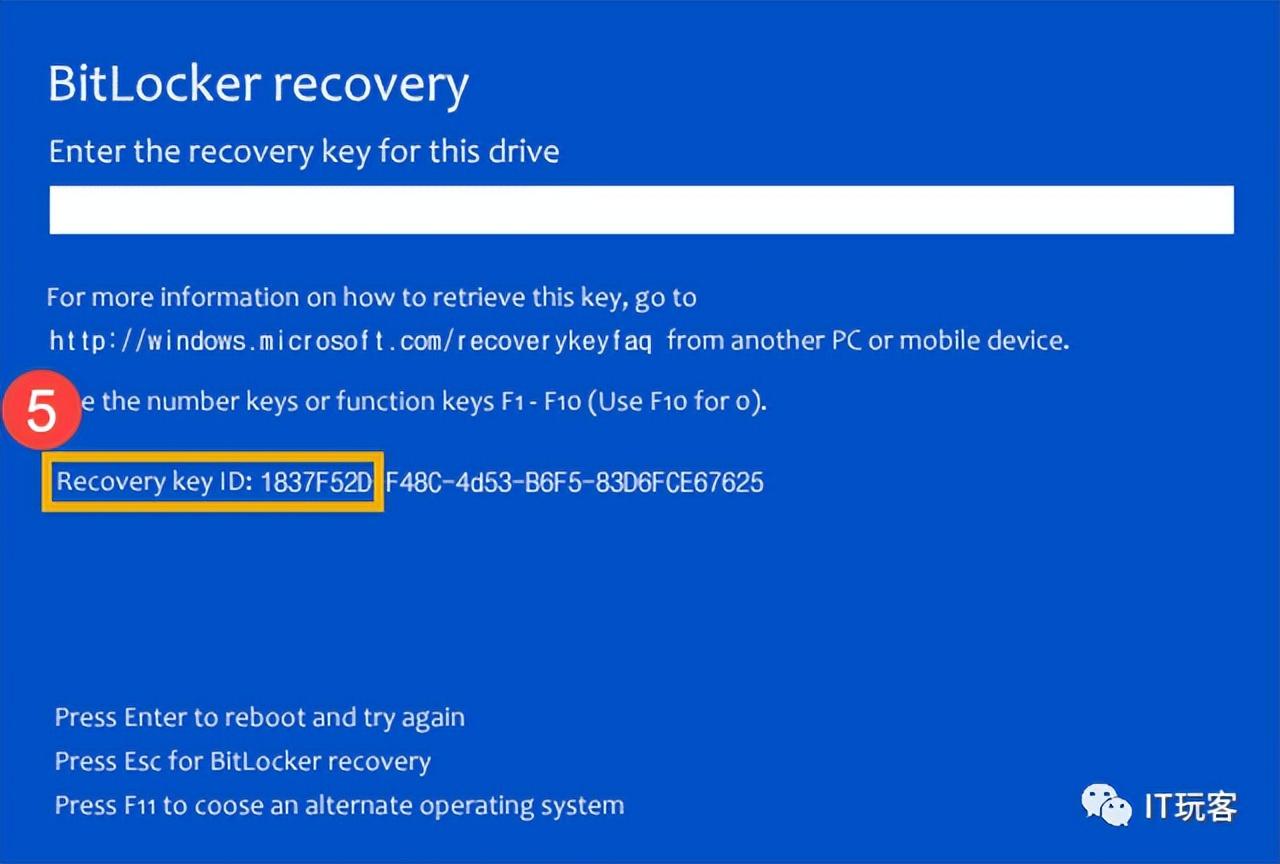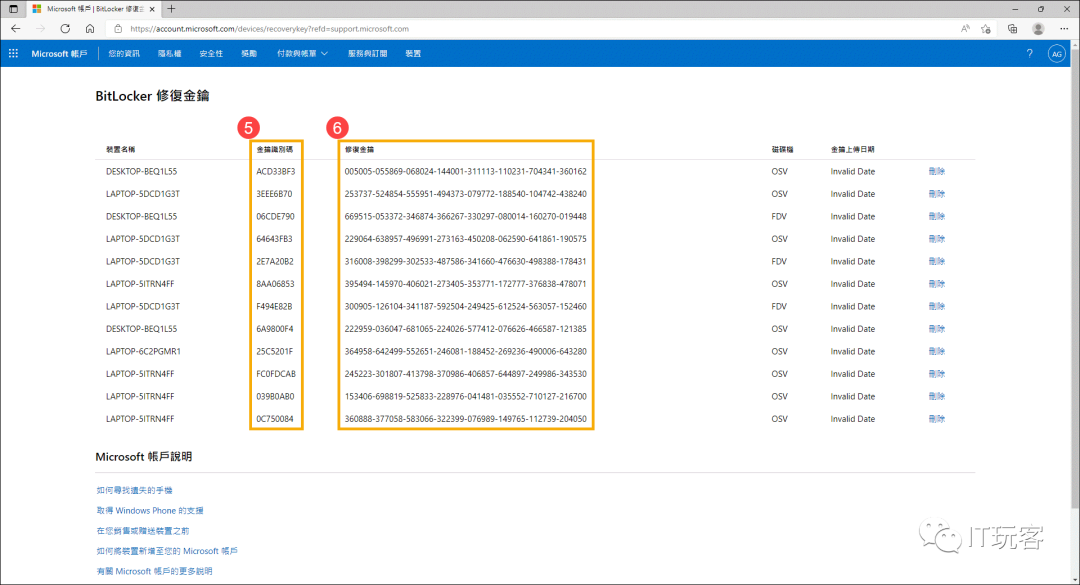如果您遇到开机进入系统后出现BitLocker修复画面,这表示您电脑的硬盘已受BitLocker保护(硬盘被锁住)。当系统在维修以及其他因素下做过硬件变动或BIOS更新设置变动,都是可能发生BitLocker修复画面出现的原因,此时您需要输入BitLocker修复密钥才能解除。请参考以下疑难排解步骤,若您无法输入BitLocker修复密钥来解除保护,只能重新安装系统来解决。
备注:
BitLocker是Microsoft加密安全产品,任何品牌或者型号的电脑既不存储密钥也没有提供恢复密钥的能力。若您的硬盘有使用设备加密或BitLocker加密,当硬盘受保护时都有可能出现以下画面
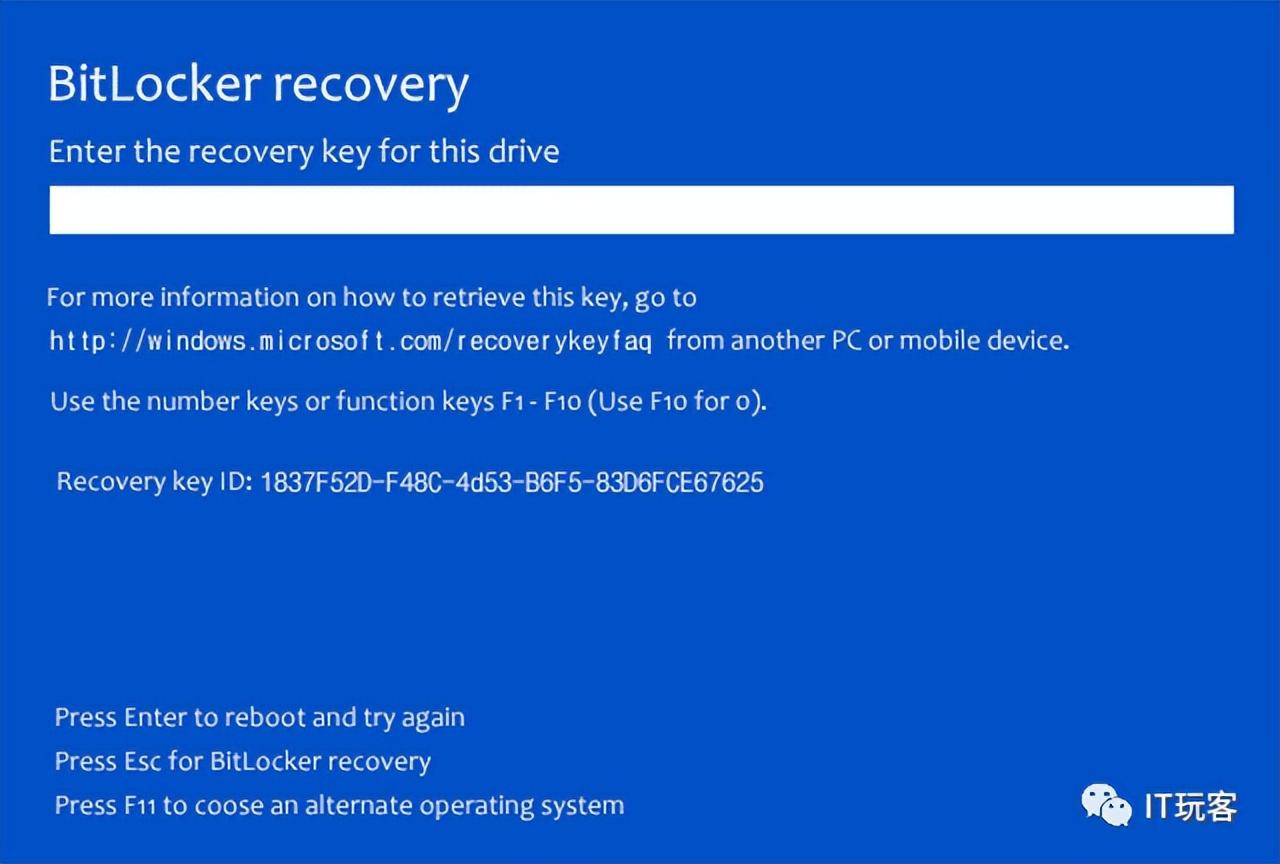
查找BitLocker 恢复密钥
1、如果您保存恢复密钥到您的Microsoft账户,请在另一个设备上登录您的 Microsoft 账户。若您是公司或学校组织帐号,则可透过 (
https://outlook.office365.com) 登录,以寻找您的恢复密钥
在另一个设备上登录您的Microsoft账户后,将会出现如下画面的BitLocker恢复密钥列表。
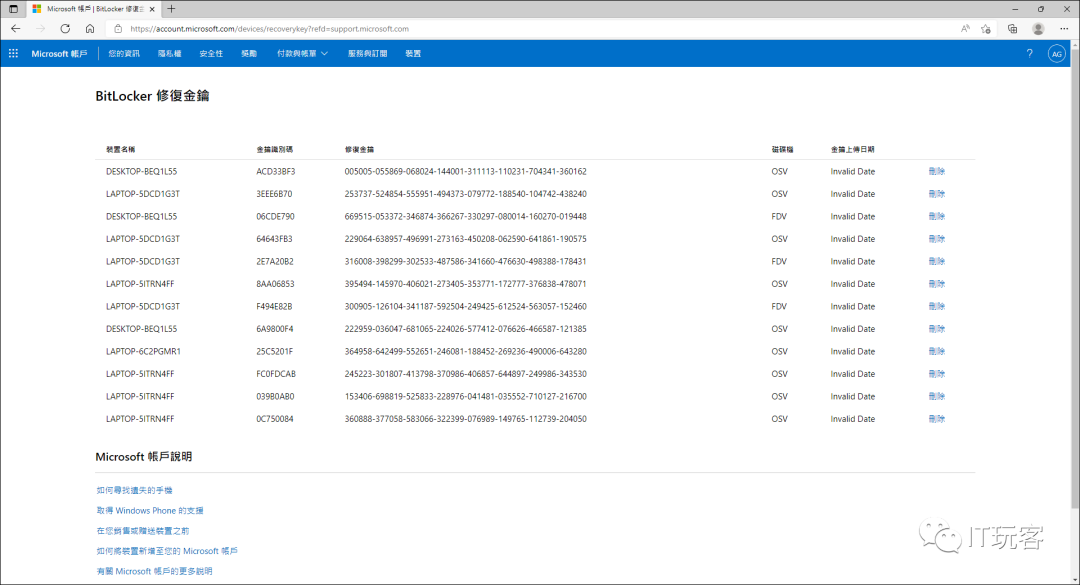
若您是公司或学校组织帐号,通过(
https://outlook.office365.com)登入后,点击右上角的帐户图标(1),然后点击[我的Microsoft帐户] (2)。
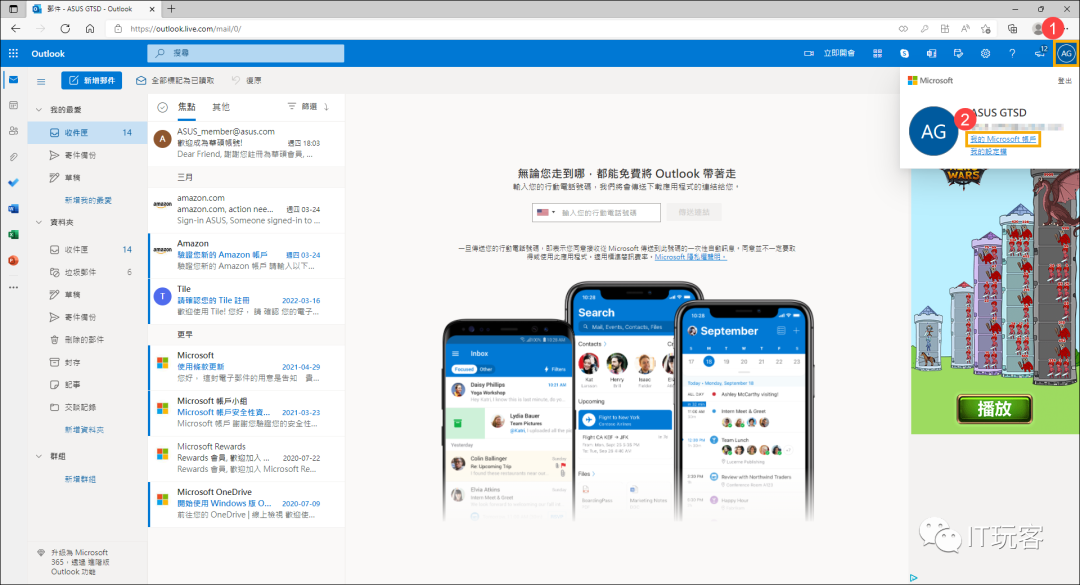
进入帐户信息后,在设备字段中找到您正在寻找BitLocker修复密钥的设备,然后点击查看详细数据(3)。
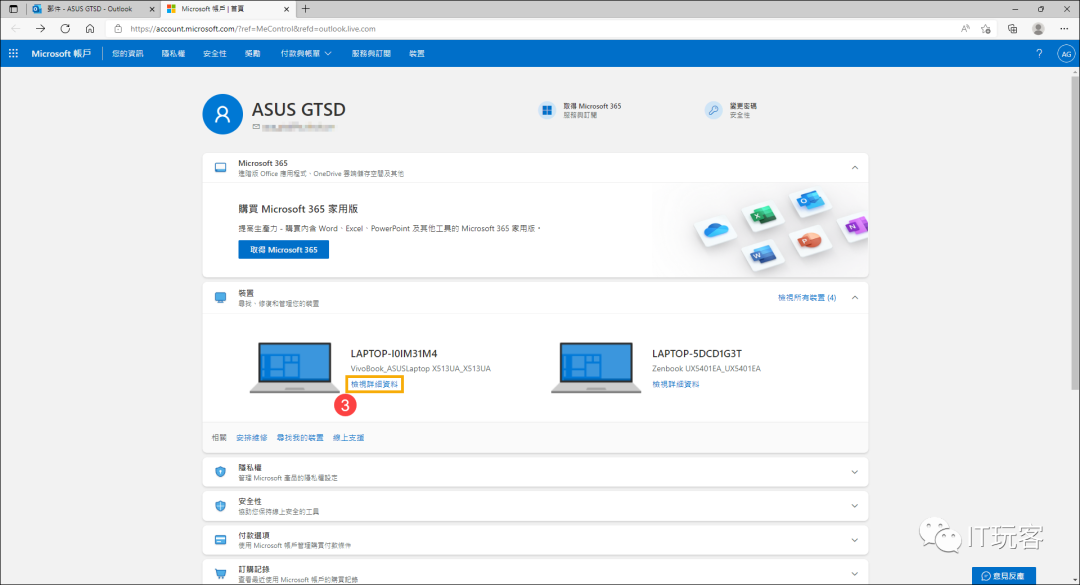
进入设备信息后,在BitLocker数据保护字段中,点击[管理修复密钥](4)。
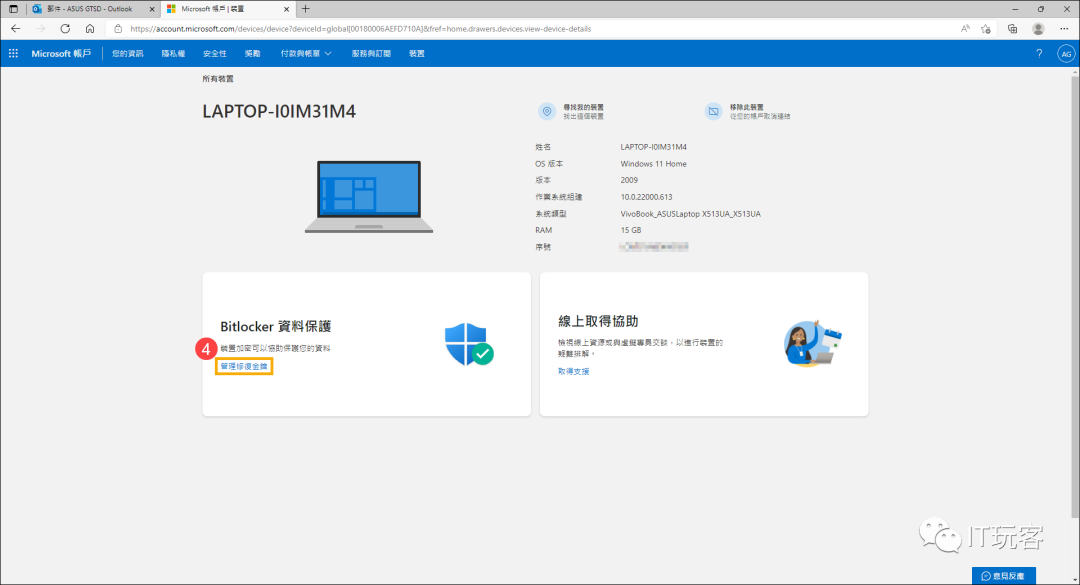
将会出现如下画面的BitLocker修复密钥列表。
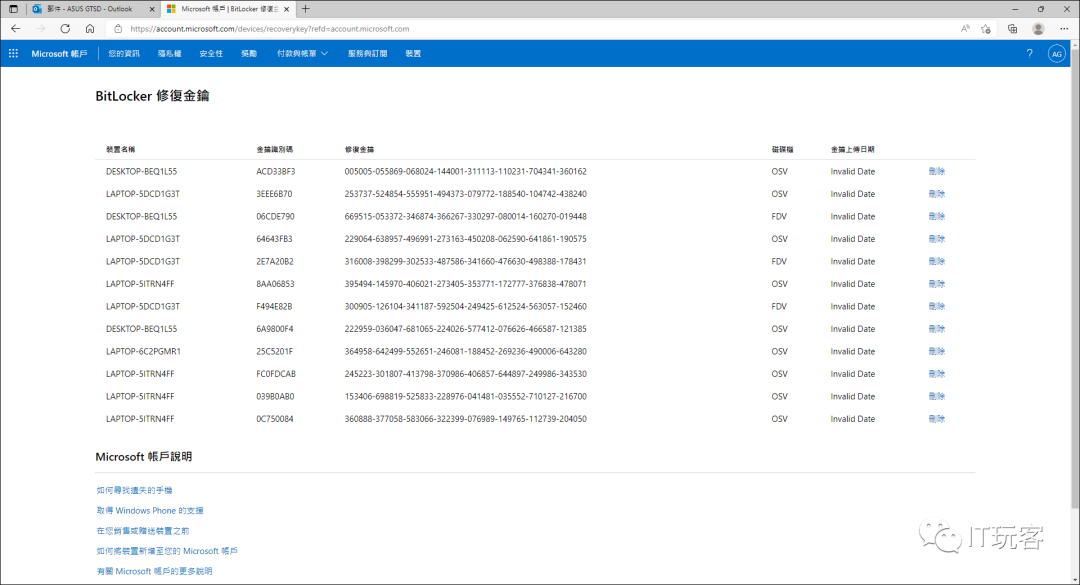
2、比对画面中的Recovery Key ID(密钥识别码)(5),然后找到相对应的修复密钥(6)
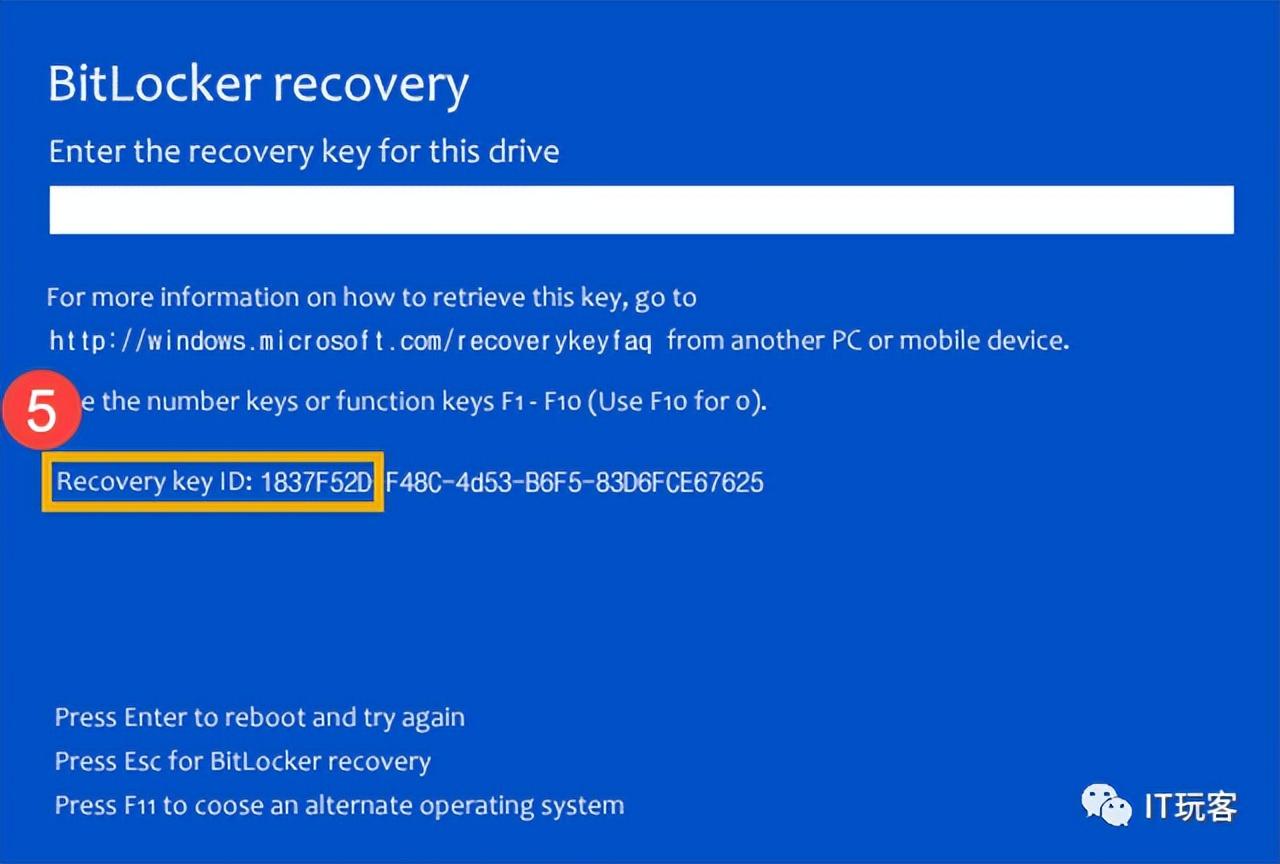
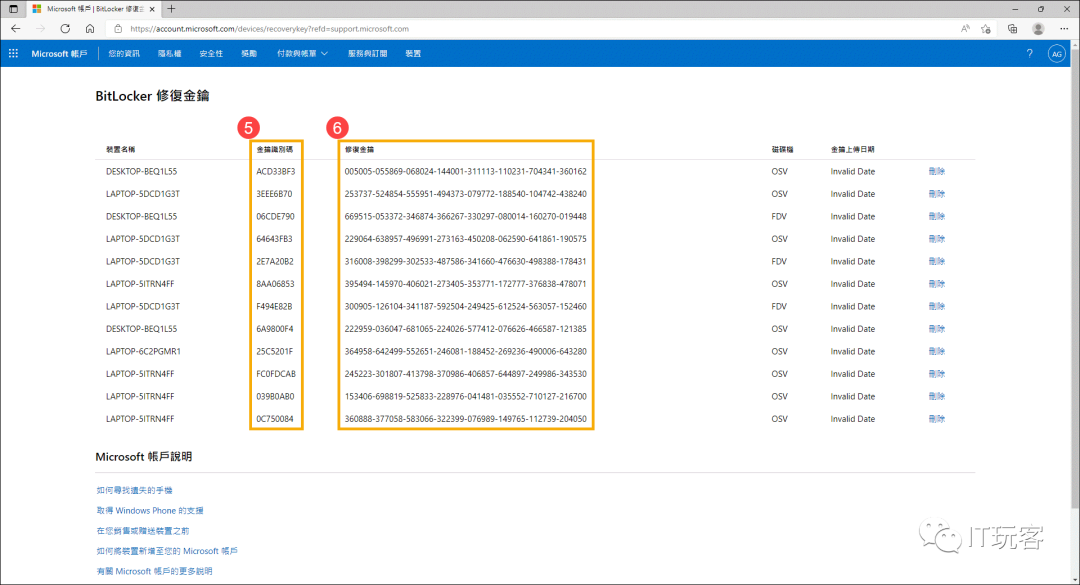
3、在画面中输入相对应的修复密钥(7),即可进入Windows操作系统。
微软寻找Windows 11/10中的BitLocker恢复密钥相关说明
- BitLocker 确保修复密钥已在启用保护之前安全地备份。启用 BitLocker 时所做的选择,恢复密钥可能位于几个位置:
- 在Microsoft 账户中:在另 一部设备上,请登录您的 Microsoft 账户以寻找恢复密钥。如果您有支持自动设备加密的新式设置,则恢复密钥很可能是在您的 Microsoft 账户中。
注:如果是其他用户设定了设备或启用 BitLocker 保护,则恢复密钥可能位于该用户的 Microsoft 账户中。 - 在打印输出上:当 BitLocker 启用时,您可能已经打印恢复密钥。查看您保存电脑相关重要文件的地方。
- 在 U盘上:将 U盘插入锁定的电脑,然后依照指示操作。如果您将密钥以文本文件的方式保存在闪存盘机上,请使用其他计算机读取此文本文件。
- 在 Azure Active Directory 账户中:如果您的设备曾经使用公司或学校电子邮件帐户登录组织,您的恢复密钥可能会储存在与Azure AD相关联的组织帐户。您也许可以直接访问此恢复密钥,或者可能需要联系系统管理员来访问。
- 由系统管理器所持有:如果您的设备已连接到域(通常是公司或学校设备) ,请向系统管理员询问您的恢复密钥。